Birlikte gündüz çekilmiş bir fotoğrafı nasıl gece çekilmiş görünümüne dönüştürebileceğimizi göreceğiz.
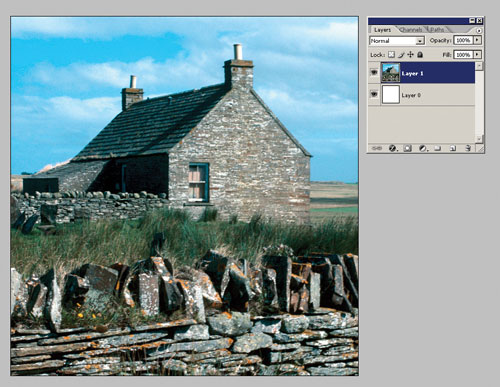
Öncelikle RGB modunda gündüz çekilmiş bir fotoğraf alalım. Zemine beyaz bir Layer atalım. Örneğimizdeki fotoğrafı sitemizden indirebilirsiniz.
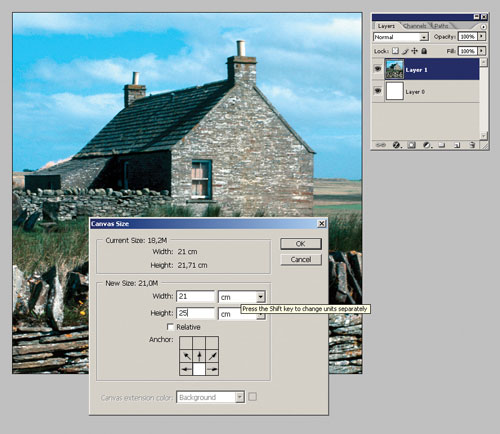
Fotoğrafımızın üstünü biraz genişletelim ki günbatımı havasını verebilelim. Bunun için Image > Canvas Size'ı açıp üst kısmı genişletmek istediğimiz kadar bir değer girelim. OK deyip çıkalım.
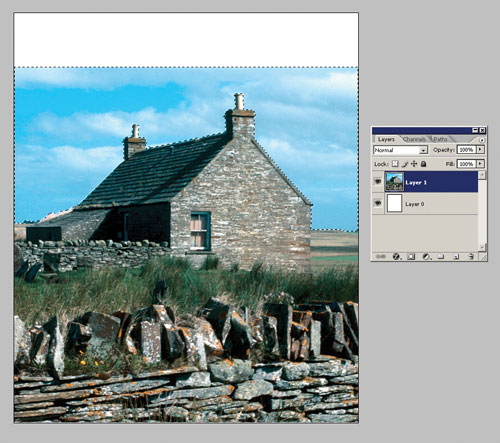
Şimdi resmimizin üst kısmını yani gökyüzünü seçelim. Bunun için araç çubuğundan sihirli çubuğu (Magic Wand Tool), ya da Laso Tool aracını kullanabilirsiniz.

Seçim işini bitirdikten sonra select > Feather'ı açalım. 1 değeri girip kapatalım. Bu şekilde gökyüzünü silerken daha yumuşak geçişlerle silebileceğiz. delete ile gökyüzünü silelim.
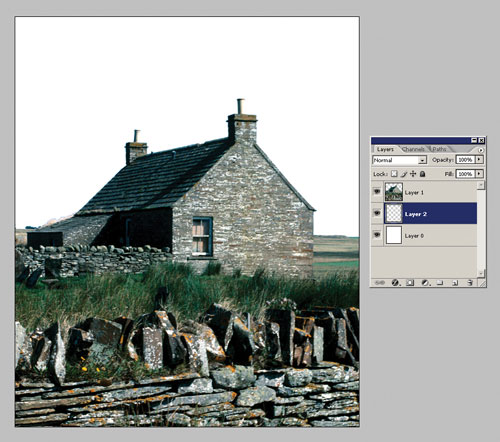
Şimdi gökyüzünde gece etkisi oluşturmak için yeni bir Layer açalım.
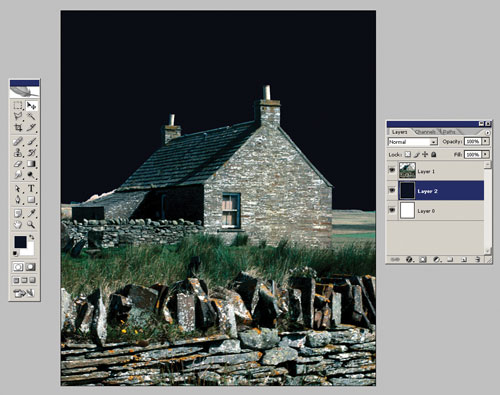
Yeni Layer'ımızın içini koyu bir mavi yada siyahla boyayalım. Biz siyaha yakın bir lacivert tonu seçtik.
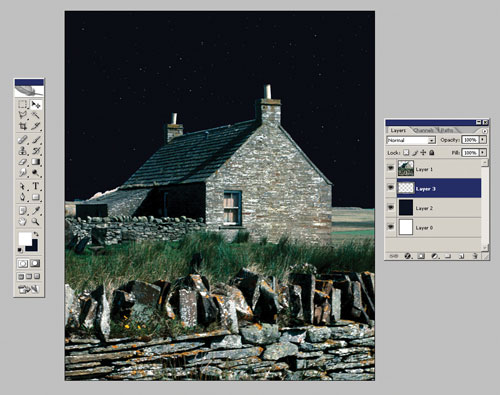
Siyah renkle boyadığımız Layer'ımızın üstüne boş bir Layer daha açalım. Araç menüsünden ' Brush' ı seçelim.
Brush'ımızın büyüklüğü 5 pixel gibi küçük bir değere düşürelim. Yeni Layer'ımızda serbest noktacıklar yani yıldızlar olurşturalım. Dilerseniz Brush'ınızın büyüklüğünü 3 pixele düşürüp daha ufak yani daha uzakta yıldızlar ya da tam tersi 7 pixele çıkarıp daha büyük yani daha yakında görünen noktacıklar yani yıldızlar yapabilirsiniz.
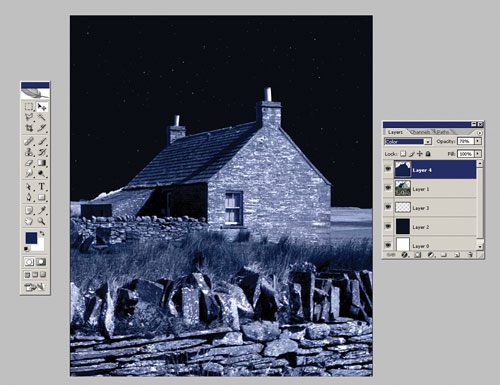
Gökyüzümüz hazır. Sıra geldi evimize gece havası vermeye. Ev resminin olduğu Layer'ı aktif hale getirelim. En üstte yeni bir Layer açalım. Ev Layer'ı aktifken yeni Layer'ımızı koyu bir mavi tonuyla boyayalım. Layer Mod'umuzu Color olarak seçelim. Opacity değerini 78'e düşürelim.
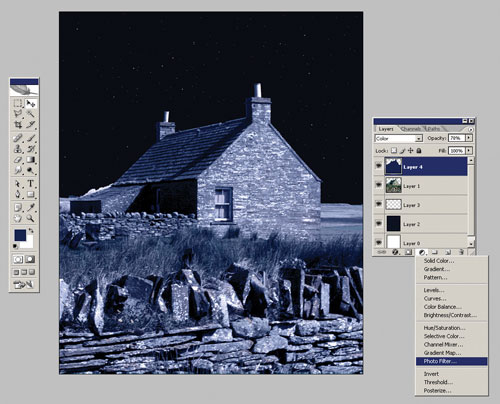
Resmimize biraz daha soğuk bir hava verelim, çünkü gece ortamındayız. Layer menümüzün altındaki yarısı siyah yarısı beyaz daire ikonuna basılı tutalım. Açılan menüden Photo Filter'ı seçelim.
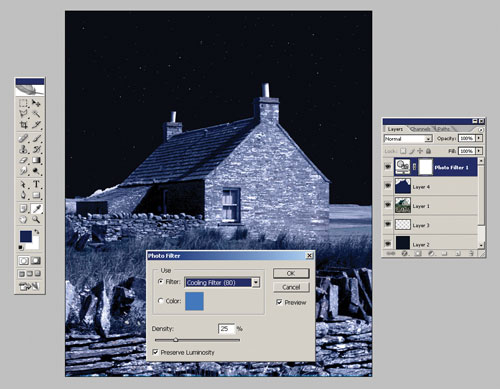
Açılan Photo Filter menüsünden Cooling Filter 80'i seçelim. Density ayarını 25'e düşürelim. OK deyip kapatalım.
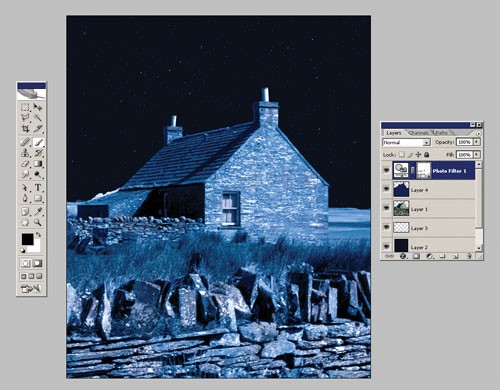
Resmimizdeki bazı noktaları mavilikten çıkarıp daha gerçekçi bir görünüm kazandıracağız. Ön plan rengimizi siyah yapalım. Şimdi araç çubuğundan Brush'ı seçelim. Üstteki ayar menüsünden Opacity değerimizi 30'lara düşürelim. Şimdi de resmimizin üzerinde doğal rengiyle görünmesini istediğimiz kısımları boyayalım. Bu kısımlar mavilikten kurtulacak ve doğal rengiyle görünecek. Bu resmimizde bu uygulama için en uygun yer ön plandaki taşlar ve pencere.

Saygılarımızla...

Öncelikle RGB modunda gündüz çekilmiş bir fotoğraf alalım. Zemine beyaz bir Layer atalım. Örneğimizdeki fotoğrafı sitemizden indirebilirsiniz.
Fotoğrafımızın üstünü biraz genişletelim ki günbatımı havasını verebilelim. Bunun için Image > Canvas Size'ı açıp üst kısmı genişletmek istediğimiz kadar bir değer girelim. OK deyip çıkalım.
Şimdi resmimizin üst kısmını yani gökyüzünü seçelim. Bunun için araç çubuğundan sihirli çubuğu (Magic Wand Tool), ya da Laso Tool aracını kullanabilirsiniz.
Seçim işini bitirdikten sonra select > Feather'ı açalım. 1 değeri girip kapatalım. Bu şekilde gökyüzünü silerken daha yumuşak geçişlerle silebileceğiz. delete ile gökyüzünü silelim.
Şimdi gökyüzünde gece etkisi oluşturmak için yeni bir Layer açalım.
Yeni Layer'ımızın içini koyu bir mavi yada siyahla boyayalım. Biz siyaha yakın bir lacivert tonu seçtik.
Siyah renkle boyadığımız Layer'ımızın üstüne boş bir Layer daha açalım. Araç menüsünden ' Brush' ı seçelim.
Brush'ımızın büyüklüğü 5 pixel gibi küçük bir değere düşürelim. Yeni Layer'ımızda serbest noktacıklar yani yıldızlar olurşturalım. Dilerseniz Brush'ınızın büyüklüğünü 3 pixele düşürüp daha ufak yani daha uzakta yıldızlar ya da tam tersi 7 pixele çıkarıp daha büyük yani daha yakında görünen noktacıklar yani yıldızlar yapabilirsiniz.
Gökyüzümüz hazır. Sıra geldi evimize gece havası vermeye. Ev resminin olduğu Layer'ı aktif hale getirelim. En üstte yeni bir Layer açalım. Ev Layer'ı aktifken yeni Layer'ımızı koyu bir mavi tonuyla boyayalım. Layer Mod'umuzu Color olarak seçelim. Opacity değerini 78'e düşürelim.
Resmimize biraz daha soğuk bir hava verelim, çünkü gece ortamındayız. Layer menümüzün altındaki yarısı siyah yarısı beyaz daire ikonuna basılı tutalım. Açılan menüden Photo Filter'ı seçelim.
Açılan Photo Filter menüsünden Cooling Filter 80'i seçelim. Density ayarını 25'e düşürelim. OK deyip kapatalım.
Resmimizdeki bazı noktaları mavilikten çıkarıp daha gerçekçi bir görünüm kazandıracağız. Ön plan rengimizi siyah yapalım. Şimdi araç çubuğundan Brush'ı seçelim. Üstteki ayar menüsünden Opacity değerimizi 30'lara düşürelim. Şimdi de resmimizin üzerinde doğal rengiyle görünmesini istediğimiz kısımları boyayalım. Bu kısımlar mavilikten kurtulacak ve doğal rengiyle görünecek. Bu resmimizde bu uygulama için en uygun yer ön plandaki taşlar ve pencere.
Saygılarımızla...
Son düzenleme yönetici tarafından yapıldı:




