İş yerınde bilgisayarı olupta güvenlik kamerası bulunmayanlar,evinde garajı olmayıp arabayı yol kenarına bırakıpda arabasını merak edenler , evin zilini kim çaldıgını ögrenmek isteyenler bu programda buluşuyoruz.
sadece wepcam lerınizi istedıgınız yere yerleştırın kamerada sınır yok 10,15,20 kaç tane wepcam istiyorsanız 24 saat boyunca ister canlı ister kayıt alarm özelligi de var önünden bır nesne geçtigi anda ister sesli ister goruntulu alarm ozellıgı ayrıca internet aracılıgı ile istediginiz yerden kamera goruntulerını canlı izleyebilme daha bitmedi görüntü kayıt edılırken ses kaydetme özellegini de sizlere sunuyor.Su anda aklıma gelmeyen bir çok özelligiyle
'' Active Webcam ,Kurulumunu yaptığımız program ile birçok işlemi aynı anda yapabiliyoruz. Örneğin; çekilen görüntüleri kaydedebilir, fotoğraf çekimi yapabilir veya çektiğimiz görüntüler üzerinde basit düzenlemeler yapabiliriz.Program kurulduğunda standart ayarlarla çalışmaya başlıyor.
Bu ayarlar ile program, bilgisayarınıza bağladığınız webcam’i otomatikman tanıyacaktır. Otomatik tanımanın olmadığı veya web kameranızı yanlışlıkla kapattığınız zaman ise “File” menüsü altından “New Camera” seçeneğiyle kamera görüntüsünü almaya başlayabilirsiniz. Açılan pencerede “Device” sekmesinde bulunan “Local Camera” seçeneğiyle kameranıza bağlanabileceksiniz. Eğer ekrana gelen görüntü çok büyükse yapmanız gereken, “Crop/Scale” sekmesinde bulunan “Scale Image” seçeneğindeki “100” değerini düşürmek olacaktır. Bu değer alınan görüntünün hangi oranda ekrana aktarılacağını gösteriyor. Bu ayarlamalardan sonra webcam görüntünüz programın ana penceresinde küçük bir pencere şeklinde görünecektir. Bu pencerenin alt bölümünde bazı küçük butonlar göreceksiniz. Bu butonlar sizin kayda başlamanızı ve kaydı durdurmanızı sağlayacak.
Şimdi asıl yapmak istediğimiz konuya geri dönelim. İşlemlere başlamadan önce masaüstünde kendinize bir klasör oluşturun. Biz “Webcam adında bir klasör oluşturduk. Bu klasör, programın işleme mantığını anlamamız konusunda bize yardım edecek.
Güvenlik Kameramızı Çalıştıralım!
ADIM ADIM
ADIM 1
“File” menüsünden “Camera Settings” seçeneğiyle ayar penceremizi açıyoruz. Burada ilk bölüm “Device” sekmesi. Buradan webcam’imimizi programa tanıtmamız gerekiyor. Bunun için “Local Camera” seçeneğini ve aşağıda bulunan “Video devices” seçeneğinden kameramızı seçiyoruz. Bu bölümden çekilecek görüntünün niteliğiyle ilgili ayarlamalar da yapabiliyoruz.
ADIM 2
Compression sekmesinden çekilecek görüntünün kalitesini belirleyebiliyoruz. İstersek yüzde 100 seçeneğiyle kayıtsız kayıt yapabilir, istersek bu oranı düşürerek daha düşük boyutlarda dosyalar oluşturabiliriz. Yine buradan sıkıştırma oranını da belirleyebiliyoruz. En altta ise yapılan ayarlarla çekilecek görüntüyle ilgili bilgileri görebiliyoruz.
ADIM 3
Bu bölüm çekilen görüntülerin ne olacağını belirleyeceğiniz ayarlamaları içeriyor. Şimdi masaüstünde oluşturduğunuz klasör işimize yarayacak. Zira FTP ayarlarıyla görüntüleri web’e yüklemeden önce bilgisayarınızda denemek de fayda var. Burada bulunan “Additional Setting” ayarlarıyla yüklenen resmin ne olacağını da belirleyebiliyorsunuz. İsterseniz yüklenen resmi silebilir, yeni çekilen resmi üzerine kaydedebilir veya çekilen tüm kareleri aynen muhafaza edebilirsiniz.
ADIM 4
“Crop/scale” çekilen görüntü üzerinde değişiklikler yapabilmemizi sağlıyor. Örneğin; çekilen karede istemediğinizi bir bölüm varsa veya ölü bir nokta varsa burayı “Crop” seçeneğiyle çekim dışında bırakabilirsiniz. “Scale” ise çekilen görüntünün hangi boyutta görüntüleneceğini belirler. Burada yapacağınız değişiklikler ile isterseniz çekilen görüntüyü küçülterek veya büyülterek kaydedebilirsiniz.
ADIM 5
En önemli bölümlerden birisine geldik. Saniyede veya dakikada kaç kare çekileceğini, çekilen karelere ayrılan disk boyutunu, kayıt yapılacak ve arşiv dosyalarını, kaydedilecek dosya formatını ve en önemlisi çekilen eski karelere ne olacağını bu pencereden ayarlıyorsunuz. Sabit diskinizde bulunan boş alana göre dakikada kaç kare çekim yapılacağına karar verebilirsiniz. Ancak dakikada 4 karenin uygun bir çekim oranı olduğunu hatırlayalım.
ADIM 6
“Captions” bölümü en eğlenceli ayarların yapılabileceği bölüm. Buradan çekilen görüntüye tarih ve yazı ekleyebiliyorsunuz. Yazı eklemeniz için “Not Defteri” veya benzer bir program kullanmanız ve bu programda yazdığınız yazıyı kaydederek, Active WebCam programında açmanız gerekiyor. Açılan dosyadaki yazılar ekrana gelecektir. Daha sonra biçim olarak gerekli düzenlemeleri yapabilirsiniz.
ADIM 7
“Motion” penceresi bize hareketleri algılama ayarı yapabilme olanağı veriyor. Buradan “Define Motion Area” seçeneğinden ekrandaki bölümleri kare kare tanımlayabilirsiniz. İsterseniz hareket olmasa bile belirli aralıklarla çekim yapılabilmesini de ayarlayabileceğiniz “Motion” sekmesinden istersek hareket algılandığında uyarı da alabiliyoruz. Program bize e-posta atabiliyor veya ses verip uyarabiliyor. Bunun dışında istersek hareket anını kaydedebilir ya da FTP ayarlarıyla web’e aktarabiliriz. Böylece istediğiniz yerden güvenlik kameranızı kurduğunuz mekanı izleyebilirsiniz.
Active WebCam′in Yapabilecekleri
Webcam’i güvenlik kamerası olarak kullanmak isteyenler için anlattıklarımız, aslında sadece bu işe yaramıyor, şüphesiz. Burada anlatılanlar webcam’inizle yapmak istediğiniz hemen her şeyi yapabilmenize izin veriyor. Zaten Active Webcam, sadece webcam’ler için geliştirildiği için, ihtiyaçlarınıza büyük ölçüde cevap verebilecek bir yazılım olma özelliğinde.
Burada yapılan ayarlamalar sonrasında webcam’iniz sizin belirlediğiniz sıklıkta ekran görüntüsü alacak ve bu görüntüleri masaüstünde oluşturduğunuz klasöre yükleyecektir. Zaten webcam’İ çalıştırdıktan sonra masaüstünde oluşturduğunuz klasörü açtığınız zaman, görüntülerin de sürekli olarak değiştiğine şahit olacaksınız. Burada dikkat edilmesi gereken ise çekilen karelerin nasıl kaydedileceği. Eğer yeni çekilen kare eskisinin üzerine yazılıyorsa, yani eski kare siliniyorsa, kaydedilecek dosyalar için hedef klasörü FTP bilgilerinizi girerek web’e aktarmanız daha doru olacaktır. Çünkü hedef klasör olarak bilgisayarınızda bir klasör gösterirseniz, sabah geldiğinizde sadece son çekinle kareyi görebileceksiniz. Bunun da size pek bir yardımı olmayacak.
Bu nedenle “Recording” bölümünde bir ayar yaparak, belirlediğiniz aralıklarla çekilen kareleri doğrudan video olarak kaydedebilirsiniz. Yapmanız gereken “Delete oldest file when min. disk space exceeds.” seçeneğinin başındaki kutucukta bulunan onay işaretini kaldırmak ve hemen solunda bulunan “Create new file…” seçeneğini aktifleştirmek. Artık klasörünüzde bir de video dosyası oluşturulacak ve kareler birbirine eklenerek video haline getirilecek. Örneğin her bir dakikada bir kare çekim yapılmasını ayarladıysanız, sabah bilgisayarınızın başına geldiğinizde, sizsiz geçen her saati 60 kareden oluşan film şeklinde izleyebilirsiniz. Böylece birkaç dakika da siz yokken olanlara tanık olabilirsiniz. Çekim ayarını saniyede bir kare veya saatte 100 kare gibi özel olarak ayarlayabiliyorsunuz.
Bir de güvenlik konusuna değinelim. Kaydettiğiniz kareleri sizden başka kimsenin görmesini istemiyorsanız, çekimlere şifre ekleyebilirsiniz. Bunu yapmak için “Recording” sekmesinde bulunan “file format” bölümünden kaydedeceğiniz formatı seçtikten sonra, yan tarafta bulunan “Settings” bölümüne gelmeniz gerekiyor. Buradan istediğiniz şifreleme algoritmasıyla şifre ekleyebilirsiniz.
Aslında Active WebCam programıyla yapılacaklar bunlarla sınırlı değil. Programı kullandıkça her ayar panelinin ne kadar gerekli olduğunu ve işinize ne kadar yarayacağınızı göreceksiniz.
- Resim Silinmiş.
- Resim Silinmiş.
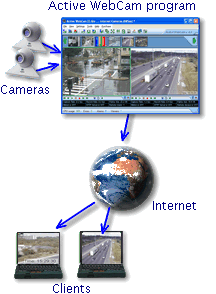

http://www.activewebcam.com/downloads/AWC-PYS.exe

sadece wepcam lerınizi istedıgınız yere yerleştırın kamerada sınır yok 10,15,20 kaç tane wepcam istiyorsanız 24 saat boyunca ister canlı ister kayıt alarm özelligi de var önünden bır nesne geçtigi anda ister sesli ister goruntulu alarm ozellıgı ayrıca internet aracılıgı ile istediginiz yerden kamera goruntulerını canlı izleyebilme daha bitmedi görüntü kayıt edılırken ses kaydetme özellegini de sizlere sunuyor.Su anda aklıma gelmeyen bir çok özelligiyle
'' Active Webcam ,Kurulumunu yaptığımız program ile birçok işlemi aynı anda yapabiliyoruz. Örneğin; çekilen görüntüleri kaydedebilir, fotoğraf çekimi yapabilir veya çektiğimiz görüntüler üzerinde basit düzenlemeler yapabiliriz.Program kurulduğunda standart ayarlarla çalışmaya başlıyor.
Bu ayarlar ile program, bilgisayarınıza bağladığınız webcam’i otomatikman tanıyacaktır. Otomatik tanımanın olmadığı veya web kameranızı yanlışlıkla kapattığınız zaman ise “File” menüsü altından “New Camera” seçeneğiyle kamera görüntüsünü almaya başlayabilirsiniz. Açılan pencerede “Device” sekmesinde bulunan “Local Camera” seçeneğiyle kameranıza bağlanabileceksiniz. Eğer ekrana gelen görüntü çok büyükse yapmanız gereken, “Crop/Scale” sekmesinde bulunan “Scale Image” seçeneğindeki “100” değerini düşürmek olacaktır. Bu değer alınan görüntünün hangi oranda ekrana aktarılacağını gösteriyor. Bu ayarlamalardan sonra webcam görüntünüz programın ana penceresinde küçük bir pencere şeklinde görünecektir. Bu pencerenin alt bölümünde bazı küçük butonlar göreceksiniz. Bu butonlar sizin kayda başlamanızı ve kaydı durdurmanızı sağlayacak.
Şimdi asıl yapmak istediğimiz konuya geri dönelim. İşlemlere başlamadan önce masaüstünde kendinize bir klasör oluşturun. Biz “Webcam adında bir klasör oluşturduk. Bu klasör, programın işleme mantığını anlamamız konusunda bize yardım edecek.
Güvenlik Kameramızı Çalıştıralım!
ADIM ADIM
ADIM 1
“File” menüsünden “Camera Settings” seçeneğiyle ayar penceremizi açıyoruz. Burada ilk bölüm “Device” sekmesi. Buradan webcam’imimizi programa tanıtmamız gerekiyor. Bunun için “Local Camera” seçeneğini ve aşağıda bulunan “Video devices” seçeneğinden kameramızı seçiyoruz. Bu bölümden çekilecek görüntünün niteliğiyle ilgili ayarlamalar da yapabiliyoruz.
ADIM 2
Compression sekmesinden çekilecek görüntünün kalitesini belirleyebiliyoruz. İstersek yüzde 100 seçeneğiyle kayıtsız kayıt yapabilir, istersek bu oranı düşürerek daha düşük boyutlarda dosyalar oluşturabiliriz. Yine buradan sıkıştırma oranını da belirleyebiliyoruz. En altta ise yapılan ayarlarla çekilecek görüntüyle ilgili bilgileri görebiliyoruz.
ADIM 3
Bu bölüm çekilen görüntülerin ne olacağını belirleyeceğiniz ayarlamaları içeriyor. Şimdi masaüstünde oluşturduğunuz klasör işimize yarayacak. Zira FTP ayarlarıyla görüntüleri web’e yüklemeden önce bilgisayarınızda denemek de fayda var. Burada bulunan “Additional Setting” ayarlarıyla yüklenen resmin ne olacağını da belirleyebiliyorsunuz. İsterseniz yüklenen resmi silebilir, yeni çekilen resmi üzerine kaydedebilir veya çekilen tüm kareleri aynen muhafaza edebilirsiniz.
ADIM 4
“Crop/scale” çekilen görüntü üzerinde değişiklikler yapabilmemizi sağlıyor. Örneğin; çekilen karede istemediğinizi bir bölüm varsa veya ölü bir nokta varsa burayı “Crop” seçeneğiyle çekim dışında bırakabilirsiniz. “Scale” ise çekilen görüntünün hangi boyutta görüntüleneceğini belirler. Burada yapacağınız değişiklikler ile isterseniz çekilen görüntüyü küçülterek veya büyülterek kaydedebilirsiniz.
ADIM 5
En önemli bölümlerden birisine geldik. Saniyede veya dakikada kaç kare çekileceğini, çekilen karelere ayrılan disk boyutunu, kayıt yapılacak ve arşiv dosyalarını, kaydedilecek dosya formatını ve en önemlisi çekilen eski karelere ne olacağını bu pencereden ayarlıyorsunuz. Sabit diskinizde bulunan boş alana göre dakikada kaç kare çekim yapılacağına karar verebilirsiniz. Ancak dakikada 4 karenin uygun bir çekim oranı olduğunu hatırlayalım.
ADIM 6
“Captions” bölümü en eğlenceli ayarların yapılabileceği bölüm. Buradan çekilen görüntüye tarih ve yazı ekleyebiliyorsunuz. Yazı eklemeniz için “Not Defteri” veya benzer bir program kullanmanız ve bu programda yazdığınız yazıyı kaydederek, Active WebCam programında açmanız gerekiyor. Açılan dosyadaki yazılar ekrana gelecektir. Daha sonra biçim olarak gerekli düzenlemeleri yapabilirsiniz.
ADIM 7
“Motion” penceresi bize hareketleri algılama ayarı yapabilme olanağı veriyor. Buradan “Define Motion Area” seçeneğinden ekrandaki bölümleri kare kare tanımlayabilirsiniz. İsterseniz hareket olmasa bile belirli aralıklarla çekim yapılabilmesini de ayarlayabileceğiniz “Motion” sekmesinden istersek hareket algılandığında uyarı da alabiliyoruz. Program bize e-posta atabiliyor veya ses verip uyarabiliyor. Bunun dışında istersek hareket anını kaydedebilir ya da FTP ayarlarıyla web’e aktarabiliriz. Böylece istediğiniz yerden güvenlik kameranızı kurduğunuz mekanı izleyebilirsiniz.
Active WebCam′in Yapabilecekleri
Webcam’i güvenlik kamerası olarak kullanmak isteyenler için anlattıklarımız, aslında sadece bu işe yaramıyor, şüphesiz. Burada anlatılanlar webcam’inizle yapmak istediğiniz hemen her şeyi yapabilmenize izin veriyor. Zaten Active Webcam, sadece webcam’ler için geliştirildiği için, ihtiyaçlarınıza büyük ölçüde cevap verebilecek bir yazılım olma özelliğinde.
Burada yapılan ayarlamalar sonrasında webcam’iniz sizin belirlediğiniz sıklıkta ekran görüntüsü alacak ve bu görüntüleri masaüstünde oluşturduğunuz klasöre yükleyecektir. Zaten webcam’İ çalıştırdıktan sonra masaüstünde oluşturduğunuz klasörü açtığınız zaman, görüntülerin de sürekli olarak değiştiğine şahit olacaksınız. Burada dikkat edilmesi gereken ise çekilen karelerin nasıl kaydedileceği. Eğer yeni çekilen kare eskisinin üzerine yazılıyorsa, yani eski kare siliniyorsa, kaydedilecek dosyalar için hedef klasörü FTP bilgilerinizi girerek web’e aktarmanız daha doru olacaktır. Çünkü hedef klasör olarak bilgisayarınızda bir klasör gösterirseniz, sabah geldiğinizde sadece son çekinle kareyi görebileceksiniz. Bunun da size pek bir yardımı olmayacak.
Bu nedenle “Recording” bölümünde bir ayar yaparak, belirlediğiniz aralıklarla çekilen kareleri doğrudan video olarak kaydedebilirsiniz. Yapmanız gereken “Delete oldest file when min. disk space exceeds.” seçeneğinin başındaki kutucukta bulunan onay işaretini kaldırmak ve hemen solunda bulunan “Create new file…” seçeneğini aktifleştirmek. Artık klasörünüzde bir de video dosyası oluşturulacak ve kareler birbirine eklenerek video haline getirilecek. Örneğin her bir dakikada bir kare çekim yapılmasını ayarladıysanız, sabah bilgisayarınızın başına geldiğinizde, sizsiz geçen her saati 60 kareden oluşan film şeklinde izleyebilirsiniz. Böylece birkaç dakika da siz yokken olanlara tanık olabilirsiniz. Çekim ayarını saniyede bir kare veya saatte 100 kare gibi özel olarak ayarlayabiliyorsunuz.
Bir de güvenlik konusuna değinelim. Kaydettiğiniz kareleri sizden başka kimsenin görmesini istemiyorsanız, çekimlere şifre ekleyebilirsiniz. Bunu yapmak için “Recording” sekmesinde bulunan “file format” bölümünden kaydedeceğiniz formatı seçtikten sonra, yan tarafta bulunan “Settings” bölümüne gelmeniz gerekiyor. Buradan istediğiniz şifreleme algoritmasıyla şifre ekleyebilirsiniz.
Aslında Active WebCam programıyla yapılacaklar bunlarla sınırlı değil. Programı kullandıkça her ayar panelinin ne kadar gerekli olduğunu ve işinize ne kadar yarayacağınızı göreceksiniz.
- Resim Silinmiş.
- Resim Silinmiş.

http://www.activewebcam.com/downloads/AWC-PYS.exe

Son düzenleme yönetici tarafından yapıldı:




